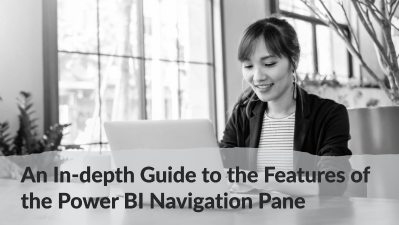
30 June 2023
Let's talk about a fantastic Power BI feature called the Power BI Navigation Pane, a pivotal feature of this suite, that plays a significant role in presenting a clear and concise view of extensive data sets. This article explores the multitude of features offered by the Power BI Navigation Pane and highlights its importance for data professionals and enthusiasts alike.
What is the Power BI Navigation Pane and how does it fit into your data analytics process? In essence, it serves as a user's control centre, housing multiple features and tools to simplify data manipulation, visualisation, and reporting.
The Navigation Pane comprises of several key components, such as Home, View, Modeling, Insert, and External Tools tabs, each replete with functionalities that are purpose-built for specific data-related tasks. By leveraging the Power BI Navigation Pane, you can streamline your data analytics operations, gain sharper insights, and create compelling visual narratives.
The Power BI Navigation Pane provides a wealth of features, neatly categorised into distinct tabs. Understanding these features can significantly enhance your experience with Power BI.
The Home Tab is the go-to spot for basic operations such as 'Paste', 'Copy', 'Cut' and the 'Format Painter'. Additionally, the 'Manage Relationships' feature simplifies the process of identifying relationships between various data sets.
| Feature | Description |
|---|---|
| Paste/Copy/Cut | For copying, pasting, or cutting selected visuals or elements |
| Format Painter | To apply formatting from one element to another |
| Manage Relationships | For setting up relationships between different tables or data sets |
The View Tab is central to enhancing your data visualisation. With features like 'Page View', 'Gridlines', and 'Snap to Grid', you can fine-tune your reports for better clarity and precision.
The Modeling Tab houses features such as 'New Table', 'New Measure', 'New Column', and 'Manage Relationships', offering robust capabilities for data modeling. These tools enable users to perform in-depth analyses and derive valuable insights from their data.
From adding 'Text Box', 'Button', 'Shapes', to importing 'Image' and crafting compelling visuals with 'Charticulator Visual', the Insert Tab offers tools to enrich your reports with engaging elements.
'External Tools' provide additional functionalities with the help of third-party applications like 'Tabular Editor', 'DAX Studio', and 'ALM Toolkit'. These tools further expand Power BI's capabilities, offering advanced data modeling and performance analysis features.
Now that we understand the features, how do we maximise our efficiency using the Power BI Navigation Pane? The first step is learning the available shortcuts, which allow swift navigation between different tabs and features. Additionally, making the most of the 'Data View', 'Model View', 'Phone Layout', 'Performance Analyzer', and 'Layout' options can drastically improve your data visualisation and reporting capabilities.
These features not only help in organising and viewing data but also provide tools to analyse performance and create layouts that can be viewed on different devices.
Another excellent tool are customisable dashboards, which is worth exploring.
To illustrate the practicality of the Power BI Navigation Pane, let's delve into a case study. A renowned retail company utilised the Navigation Pane to transform their data reporting and analytics process. They harnessed features like 'Manage Relationships'
to identify correlations between different data sets, such as sales data and customer demographics. Furthermore, 'New Measure' and 'New Column' helped the company create custom calculations to derive valuable business insights.
Through effective use of the Navigation Pane, the company improved its decision-making process, leading to increased operational efficiency and revenue growth.
What is the Power BI Navigation Pane?
The Power BI Navigation Pane is a user interface element in Power BI that provides a central location to access various data visualization and management features.
How do I use the 'Manage Relationships' feature in the Navigation Pane?
You can use 'Manage Relationships' to establish and manage the relationships between different tables or data sets in your Power BI model.
Can I add custom visuals using the Navigation Pane?
Yes, using the Insert Tab in the Navigation Pane, you can add custom visuals, text boxes, images, buttons, and other elements to your reports.
In summary, the Power BI Navigation Pane serves as a comprehensive hub for managing and visualising data, making it an indispensable tool for any data enthusiast. By understanding and leveraging its wide range of features, you can truly unlock the full potential of Power BI.
CONTACT
+44 (0)20 8446 7555
Copyright © 2023 JBI Training. All Rights Reserved.
JB International Training Ltd - Company Registration Number: 08458005
Registered Address: Wohl Enterprise Hub, 2B Redbourne Avenue, London, N3 2BS
Modern Slavery Statement & Corporate Policies | Terms & Conditions | Contact Us