
31 March 2023
This article is brought to you by JBI Training, the UK's leading technology training provider. Learn more about JBI's Power Automate training courses including Power Automate Fundamentals, Microsoft Forms Data, and Microsoft Power Platform
Introduction:
Microsoft Power Automate is a powerful tool that can automate various business processes. One of its features is the ability to create HTML tables, which can be used to format and display data in a more visually appealing way. In this guide, we will explore how to use HTML tables in Power Automate.
Step 1: Creating an HTML Table
The first step is to create an HTML table using the "Create HTML table" action. To do this, follow these steps:
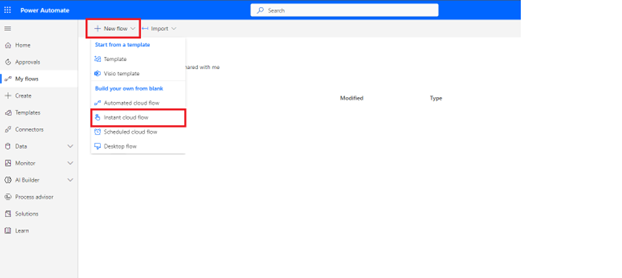
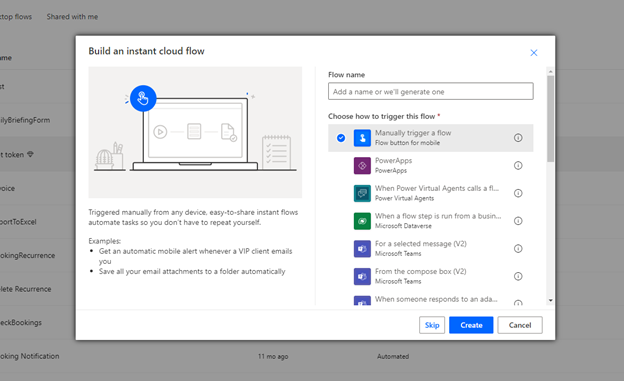
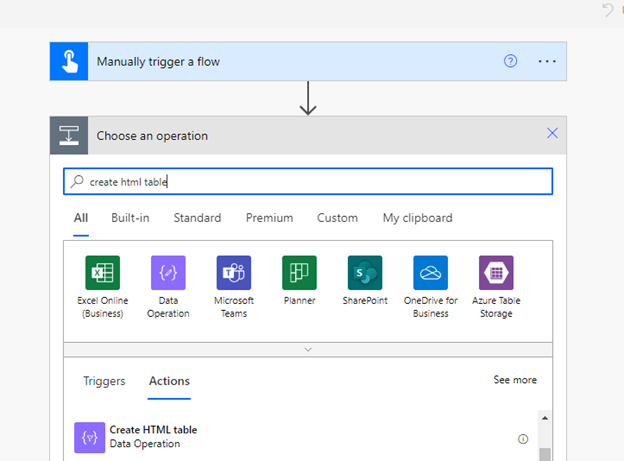
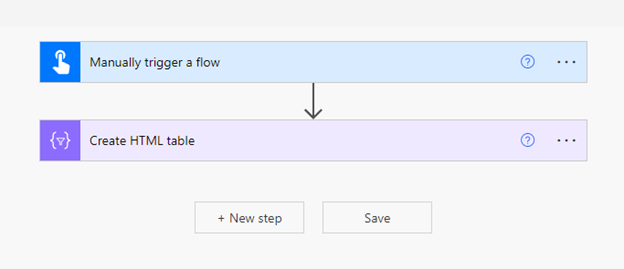
Step 2: Using the HTML Table
The second step is to use the HTML table in your workflow. To do this, follow these steps:
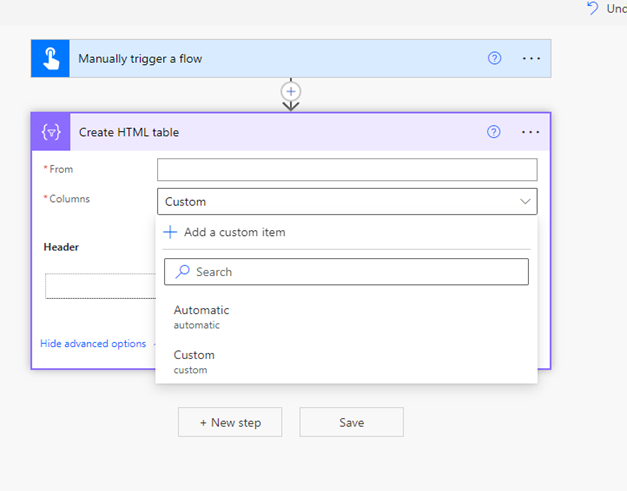
Step 3: Customizing the HTML Table
The third step is to customize the HTML table to meet your needs. To do this, follow these steps:
Use Case: Formatting Data for Display
Suppose you have a list of data that you want to display in a more visually appealing way, such as in an email or report. You can use an HTML table in Power Automate to format the data and create a more professional look. This will make it easier for your audience to read and understand the data.
Conclusion:
Using HTML tables in Microsoft Power Automate can help you format and display data in a more visually appealing way. By following the steps outlined in this guide, you can create an HTML table, use it in your workflows, and customize it to meet your needs. With this knowledge, you can explore other use cases for this powerful feature and automate your business processes more effectively.
We hope you found this step-by-step guide on how to Use HTML tables in Microsoft Power Automate insightful and valuable. You can learn more on JBI's Power Automate training courses including Power Automate Fundamentals, Microsoft Forms Data, and Microsoft Power Platform
Go here if you would like to see the Power Automate Official Documentation.
As you continue to explore the powerful features of Power Automate, it's crucial to expand your knowledge and skills to take full advantage of its capabilities.
We highly recommend reading our next article, "How to Copy a Flow in Microsoft Power Automate: A Comprehensive Guide" !
The Author is Craig Hartzel, a self-confessed geek with an interest in finding out and writing about technology, especially in the field of Analytics, Visualization, and AI. Craig's series of step-by-step tutorials are free and we hope will prove useful.
Take a look at Microsoft’s Power Automate modules.
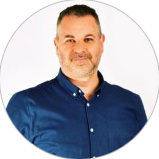
CONTACT
+44 (0)20 8446 7555
Copyright © 2023 JBI Training. All Rights Reserved.
JB International Training Ltd - Company Registration Number: 08458005
Registered Address: Wohl Enterprise Hub, 2B Redbourne Avenue, London, N3 2BS
Modern Slavery Statement & Corporate Policies | Terms & Conditions | Contact Us