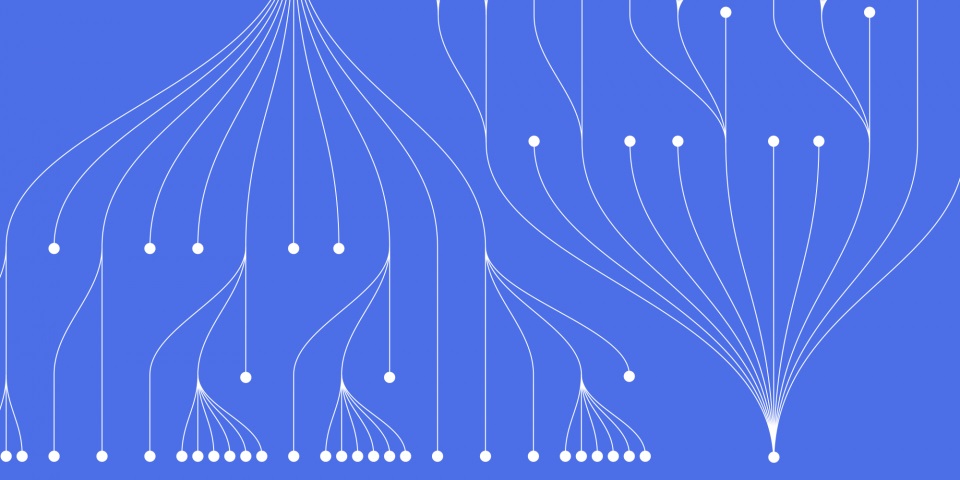
17 April 2023
This Power BI How-To Guide article is brought to you by JBI Training, the UK's leading technology training provider.
Power BI is a popular business intelligence tool used to transform data into meaningful insights. In Power BI, shapes are used to enhance visualizations by adding additional elements such as lines, arrows, and text boxes. However, when working with shapes, it can be challenging to layer them correctly. In this guide, we will walk you through the steps to send shapes to the back in Power BI. We will provide you with examples of how to use this technique and demonstrate how it can improve the visual appeal of your reports.
Get the latest version of Power BI Desktop from the Download Center. If you're running Windows 10, you can also get Power BI Desktop from the Microsoft Store. Regardless of how you install Power BI Desktop, the monthly versions are the same, although the version numbering may differ. For more information about downloading and installing Power BI Desktop, see Get Power BI Desktop.
Power BI Desktop is updated and released on a monthly basis, incorporating customer feedback and new features. Only the most recent version of Power BI Desktop is supported; customers who contact support for Power BI Desktop will be asked to upgrade to the most recent version. You can get the most recent version of Power BI Desktop from the Windows Store, or as a single executable containing all supported languages that you download and install on your computer.
Power BI Desktop is no longer supported on Windows 7. Power BI Desktop is supported on Windows 8 or newer versions of Windows, for the most recent release of Power BI Desktop only.
The following updates are new to Power BI Desktop this month:
Note
See the data sources available to Power BI Desktop. Our list is always growing, so check back often.
For detailed information about each new feature, see Power BI feature summary blog post.
The following video describes each of these updates. You can also watch this video from the blog post.
The video might use earlier versions of Power BI Desktop or the Power BI service.
You can also download previous versions of Power BI Desktop if your organization requires it. We always recommend that you use the most recent version of Power BI Desktop, rather than a previous version. All previous versions have the following limitations:
Select the following links to download this earlier version:
Now you have the latest updates - continue to follow the guide.
Add a Shape to Your Report: To add a shape to your report, go to the "Insert" tab on the ribbon and select the "Shapes" button. From here, you can choose the type of shape you want to add to your report, such as a rectangle or an arrow. Click on the shape you want to add, and it will appear on your report canvas.
Select the Shape: Once you have added a shape to your report, select it by clicking on it. You will know that the shape is selected because it will have a blue border around it.
Open the Format Pane: To access the formatting options for your shape, open the format pane. You can do this by selecting the "Format" button on the right side of the ribbon.
Adjust the Layering: To send the shape to the back, go to the "Shape Options" section of the format pane. Look for the "Z-order" option and select the "Send to Back" button. This will move the shape behind any other visual elements on the report canvas.
Adjust Other Properties: Once you have sent the shape to the back, you may want to adjust other properties such as its color, size, or position. You can do this using the options in the format pane.
Use Cases: Sending shapes to the back in Power BI is particularly useful when you want to add annotations or other elements to your report that do not interfere with the visualizations. For example, you might want to add a text box with a description of the data, or an arrow pointing to a specific element of a chart. By sending these shapes to the back, you can ensure that they do not overlap or obstruct other visual elements on the report.
Conclusion: Sending shapes to the back in Power BI is a simple yet powerful technique that can help you create more engaging and informative reports. By following the steps outlined in this guide, you can quickly and easily adjust the layering of your shapes and improve the overall visual appeal of your reports. Incorporating this technique into your Power BI workflow will enhance the quality of your data visualizations and improve the insights you gain from them.
By taking a course with JBI Training, you can learn from experienced instructors and work on real-world projects, giving you the skills and knowledge needed to create engaging, interactive reports and dashboards that provide valuable insights into your data. In addition, customized Power BI courses are available for organizations with unique needs and requirements.
To learn more about JBI Training's Power BI courses, visit their website. Here are some links to their Power BI courses:
Investing in tech training like Power BI can be a smart choice for organizations looking to gain a competitive advantage in their industry. By improving decision-making, efficiency, and productivity, organizations can achieve their business goals and identify cost savings opportunities.
Here are some official documentation and links related to Power BI:
Power BI documentation: Microsoft offers official documentation for Power BI, including tutorials, videos, and how-to guides. This documentation is updated regularly and provides information on everything from getting started with Power BI to advanced topics like data modeling and DAX formulas. You can find the documentation here: https://docs.microsoft.com/en-us/power-bi/
Power BI community: The Power BI community is a great resource for learning about Power BI and connecting with other users. It's a place to ask questions, share ideas, and get help from other Power BI users. You can access the community here: https://community.powerbi.com/
Power BI YouTube channel: Microsoft offers a YouTube channel for Power BI, where you can find tutorials, product updates, and other helpful videos related to Power BI. You can access the channel here: https://www.youtube.com/channel/UCJ7UhloHSA4wAqPzyi6TOkw
Power BI Blog: The Power BI Blog is another great resource for staying up-to-date with the latest developments in Power BI. It offers product news, best practices, and tips and tricks for using Power BI effectively. You can find the blog here: https://powerbi.microsoft.com/en-us/blog/
By utilizing these resources, you can gain a deeper understanding of Power BI and learn how to use it to its fullest potential. Whether you're a beginner or an experienced user, there's always something new to learn in the world of Power BI.

CONTACT
+44 (0)20 8446 7555
Copyright © 2023 JBI Training. All Rights Reserved.
JB International Training Ltd - Company Registration Number: 08458005
Registered Address: Wohl Enterprise Hub, 2B Redbourne Avenue, London, N3 2BS
Modern Slavery Statement & Corporate Policies | Terms & Conditions | Contact Us