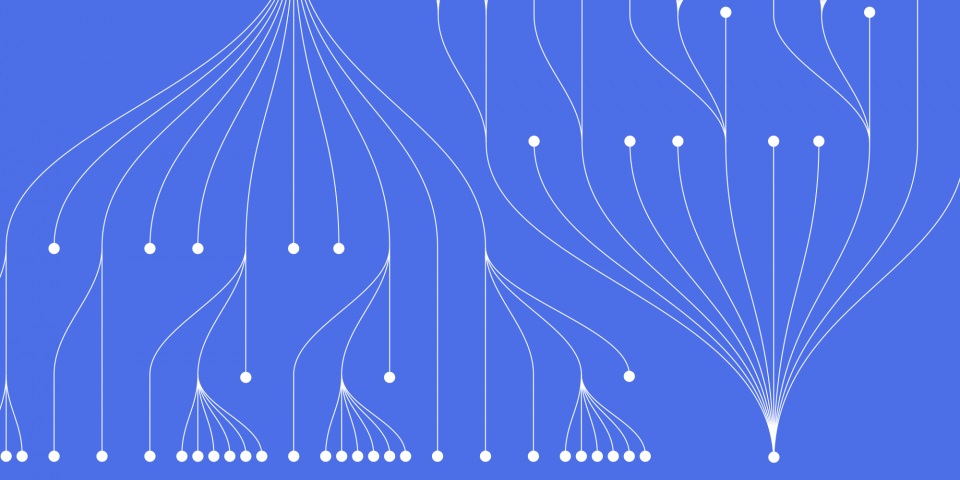
29 September 2023
Understanding your users and customers is critical for any organisation. But transforming feedback into meaningful insights can be challenging without the right tools. This is where Microsoft Forms and Power BI come in. Together, these Microsoft 365 applications provide a straightforward way to gather survey and questionnaire data, then visualise and analyse it impactfully.
This article can be used as a resource for our Microsoft Forms Data in Power BI part of our Power BI Training.
In this hands-on guide, we'll walk through a practical example of using Forms and Power BI in tandem. We'll see how to:
Along the way, we'll explore tips, tricks, and best practices to make the most of these tools for survey analytics and data insights. Let's dive in!
Our first step is to set up a basic customer satisfaction survey using Microsoft Forms.
Forms provides an easy drag-and-drop interface for building forms, questionnaires, quizzes and more. Some key features include:
We'll use these capabilities to create a simple three-question satisfaction survey:

The questions allow customers to rate their overall experience, the product quality, and the customer service on a five-point scale from "Very Unsatisfied" to "Very Satisfied".
Once designed, the Form can be shared via a web link or QR code to start collecting responses. Responses feed into the Form summary charts in real time.
Now we're ready to bring the data into Power BI for further analysis.
Connecting a Microsoft Form to Power BI is straightforward:
This creates a live data connection. As more survey responses are submitted through the Form, Power BI will automatically refresh with the latest data.
Initially, each question and choice from the Form becomes a separate field in Power BI. We'll want to clean this up and shape it into an analysis-friendly format.
Using Power Query, we can:
After these steps, our data model looks tidy and structured:

Now we're ready to start reporting and analyzing!
With the data prepped, we can start building Power BI reports to uncover insights.
Some best practices for structuring Forms data reports:
Applying these principles, we can build an informative report page for the overall satisfaction question:

The donut chart summarizes the distribution of responses. Slicers make it easy to filter the data by attributes like location. The large card callouts highlight the % satisfied overall.
Additional report pages can provide similar insights for the other survey questions.
For broader sharing, we can package key report visuals together into an interactive Power BI dashboard.
Dashboards allow you to combine visualisations from multiple report pages into a single canvas. You can customise layouts while maintaining all the filtering and cross-highlighting functionality.
For our survey data, an effective dashboard might include:
With Power BI's responsive mobile-first approach, these dashboards can then be easily accessed on the go from any device.
Now that we have insightful reports and dashboards built in Power BI, we can publish and share them broadly across our organisation.
Some top options for distributing Forms analytics:
With a fully built-out solution, users across the company can be empowered with survey insights at their fingertips!
We've now walked through a complete example of transforming survey data from Microsoft Forms into impactful visual analytics using Power BI.
Some key takeaways:
To take things further, we could consider:
Now that you have the fundamentals for integrating Forms and Power BI, you can start supercharging your own survey analytics. Just remember the key steps:
With this framework, you'll be on your way to unlocking the full value of Microsoft Forms and Power BI together for impactful data insights.
In Power BI, select Get Data > Microsoft Forms. Enter the Form ID from the Form Settings to create a connection.
Donut charts work well for question rating distributions. Columns show trends over time. Cards highlight top-line summaries.
Yes, Forms has options to tailor colors, fonts, logos and more to match your branding.
Manage access by sharing Power BI apps or apply row-level security rules based on user attributes.
Share interactive dashboards, embed into apps and portals, export PDF snapshots, or build automated data-driven alerts.
You might like to read our article on How Top Companies Leverage Microsoft Forms and Power BI for Data-Driven Insights or consider taking a course with one of our leading experts.
CONTACT
+44 (0)20 8446 7555
Copyright © 2023 JBI Training. All Rights Reserved.
JB International Training Ltd - Company Registration Number: 08458005
Registered Address: Wohl Enterprise Hub, 2B Redbourne Avenue, London, N3 2BS
Modern Slavery Statement & Corporate Policies | Terms & Conditions | Contact Us