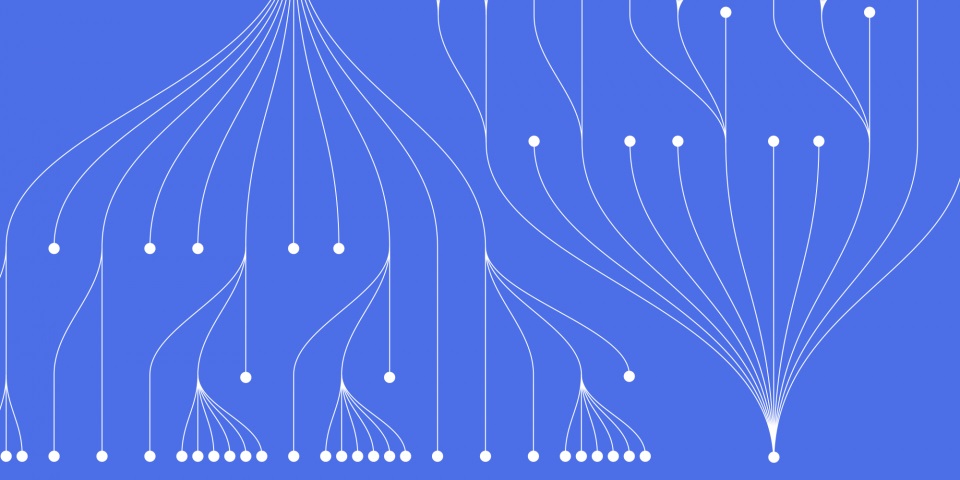
28 February 2023
This article is brought to you by JBI Training, the UK's leading technology training provider. Learn more about JBI's Power BI training courses including Power BI - Visualisation, Power BI - Dax Data, and Power BI - Beyond the Basics
Mariella (one of our expert trainers) presents this short video with tips and tricks relating to the Power BI February 2023 update and gives a step by step guide below.
Here at JBI Training we look to educate and inform in all areas of our technology training. With up-to-date tips and tricks to maximize the use of your training and skills in the courses we supply.
In this article we examine the long-awaited feature recently added to Power BI in Microsoft February 2023 update.
For some time now we’ve been waiting (and asking for) a particular feature in Power BI and it is finally with us!!
In the previous edition of Power BI, conditional formatting could only be done on numeric fields, but good news! since the February 2023 update, conditional formatting can now be based on a string field (for example a name, a description, a category)
You can access this new capability in the same way other conditional formatting: through the dialog which opens from selecting an option in the formatting pane.
For example, in column charts, you can conditionally format column colours by selecting the FX button in the Columns card of the formatting pane.
In the dialog, select “Rules” through the Format style dropdown, then base these rules on a string field and select a summarization. Before, your summarization options were only numeric – Count and Count (Distinct). Now you’ll see First and Last options as well, which will give you strings to write logic around.
In the example below, we add a simple rule to check that the value of the string is Audio, and if it is, we colour the column red.
Have you noticed the change of colours in Power BI?
In Microsoft approach to be more accessible to everybody, including colour impaired users, the yellow theme has been changed to tile.
In Microsoft words: “The new colour improves contrast and increases visibility of the user interface in Power BI, making the experience easier to use and more inclusive.”
What do you think? Do you like it?
Let us know! Or send a message to us on LinkedIn
Have you noticed that you cannot change the slicer type directly from the visual, as it used to be?
So with the latest version of Power Bi, in order to change a slicer from a list to a dropdown or any other format, you have to access the formatting menu, on the “Visual tab”, open slicer settings, Options, style.
In Selection, just below Options, you will find the possibility to set it as a Single or Multiple selection.
Stay ahead of the competition with all of our Power BI tips, tricks and updates by subscribing to our newsletter.
We can provide the most up to date training for you or your teams.
Simply contact us via email or phone and we can find the right solution for all your training requirements.
Power BI Modelling & Data Prep

CONTACT
+44 (0)20 8446 7555
Copyright © 2025 JBI Training. All Rights Reserved.
JB International Training Ltd - Company Registration Number: 08458005
Registered Address: Wohl Enterprise Hub, 2B Redbourne Avenue, London, N3 2BS
Modern Slavery Statement & Corporate Policies | Terms & Conditions | Contact Us
POPULAR
AI training courses CoPilot training course
Threat modelling training course Python for data analysts training course
Power BI training course Machine Learning training course
Spring Boot Microservices training course Terraform training course