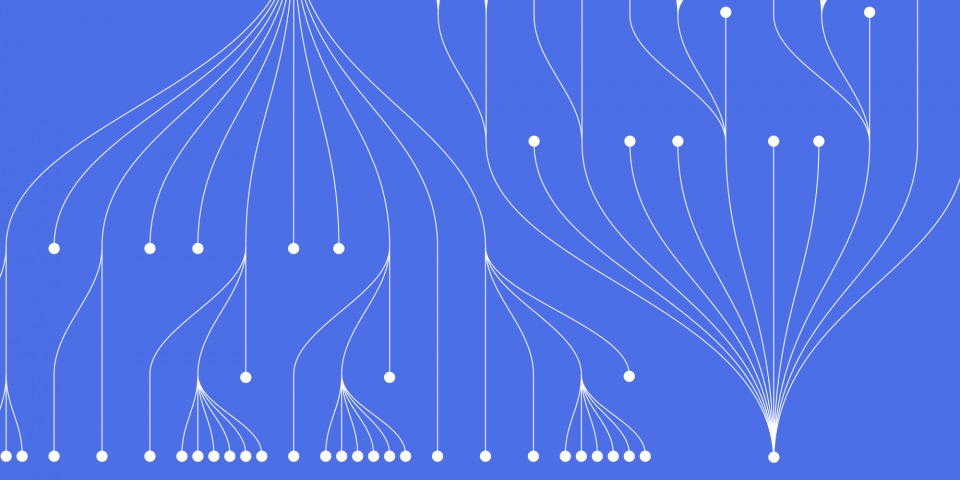
29 March 2023
This Power BI tutorial is brought to you by JBI Training, the UK's leading technology training provider.
When using Power Query in Power BI to clean and transform your data, you may want to group your data by a specific column while keeping all the other columns in the resulting table. In this how-to guide, we will explain how to use the Group By function in Power Query while retaining all columns in the dataset.
1. Load your data into Power BI:
Open Power BI Desktop and import your data by clicking on the "Home" tab, then select "Get Data" and choose the appropriate data source.
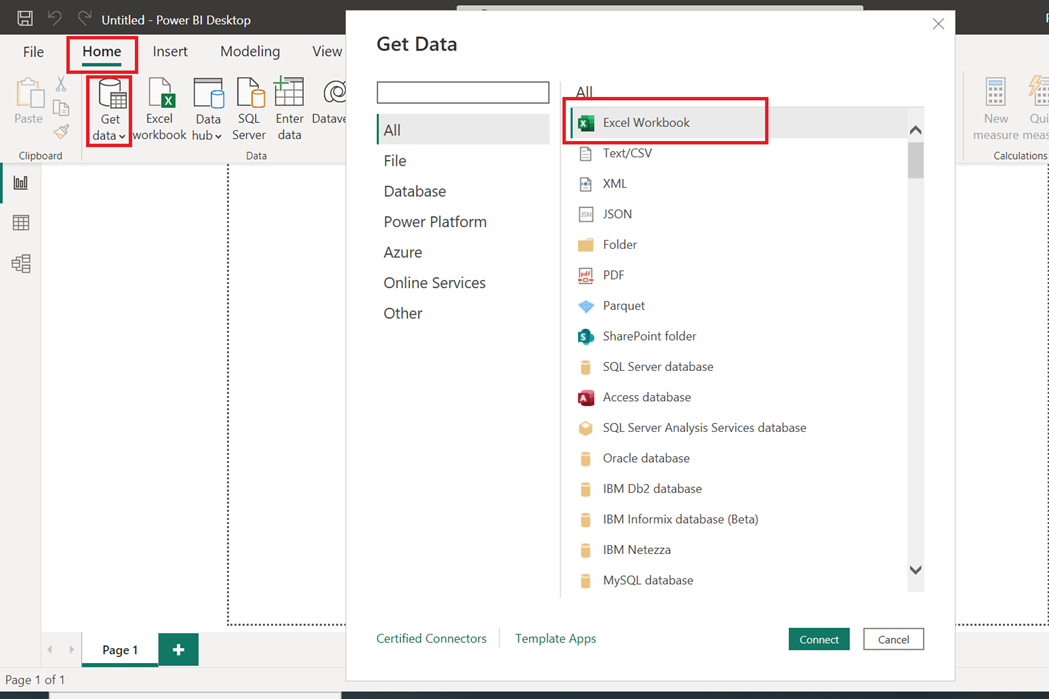
2. Open Power Query Editor:
Once your data is loaded, click on the "Transform Data" button in the Home tab to open the Power Query Editor.
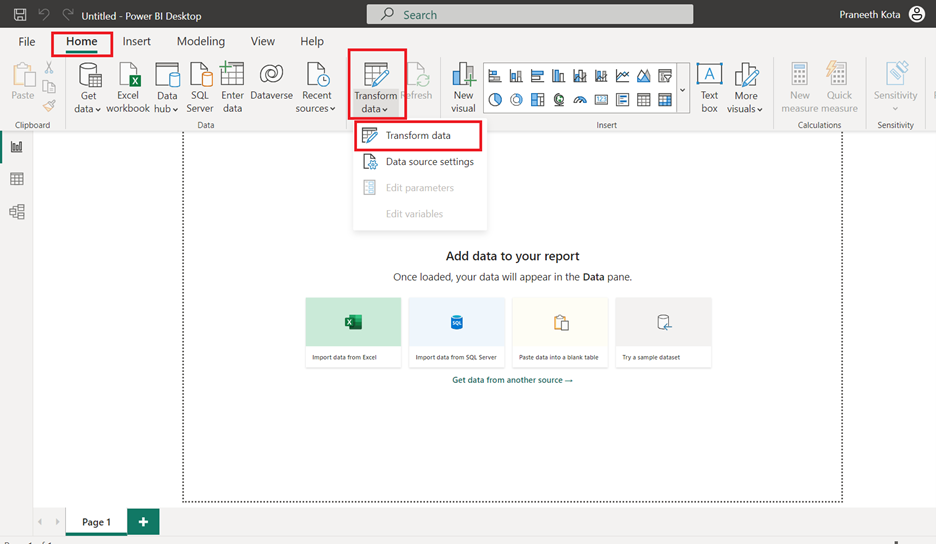
3. Duplicate the column you want to group by:
To retain all columns in the grouped data, start by duplicating the column you want to group by:
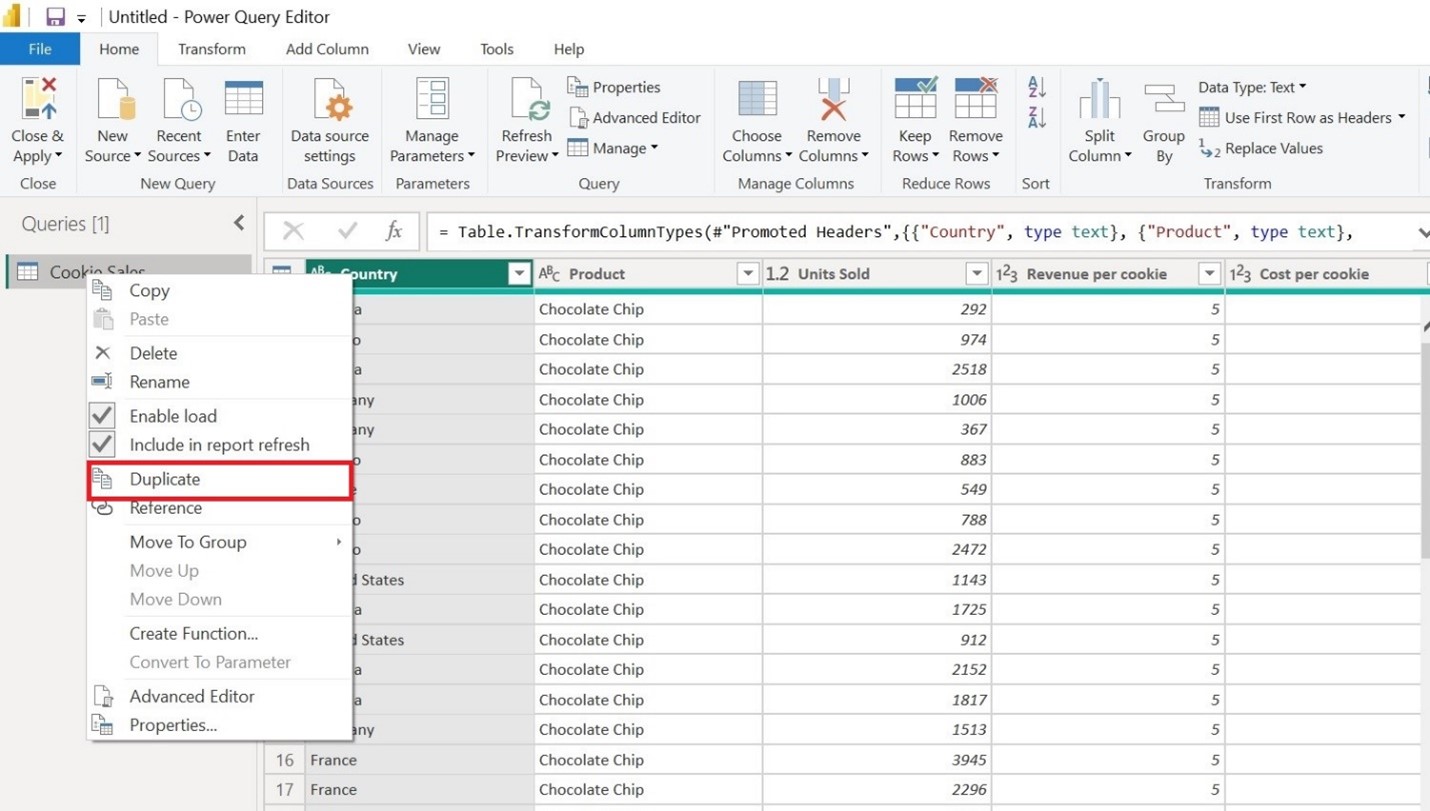
4. Group by the duplicated column:
Now, group your data based on the duplicated column:
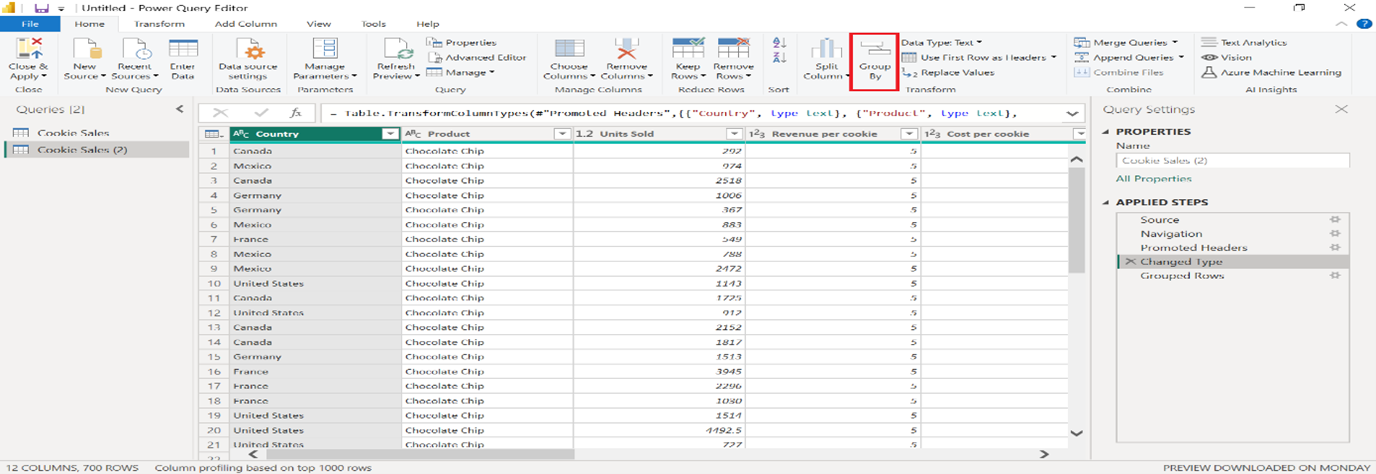
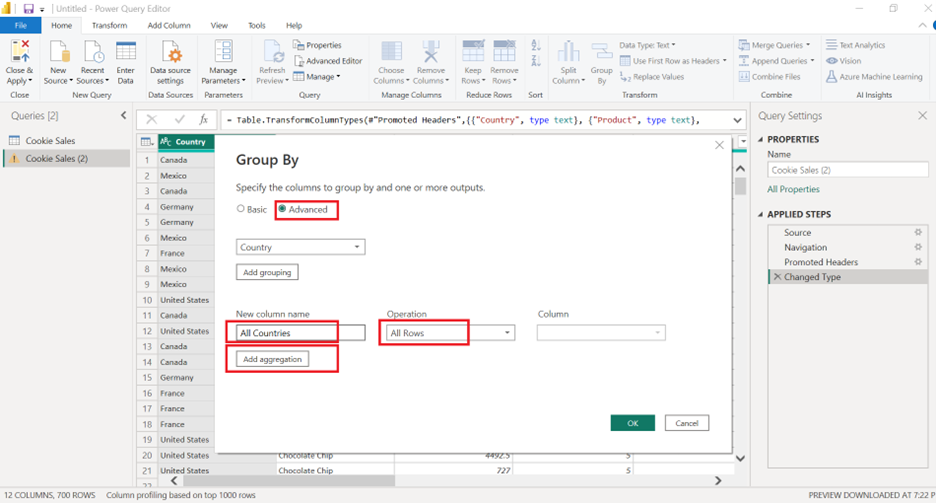
5. Merge the original and grouped tables:
To retain all columns in the final result, merge the original table with the grouped table:
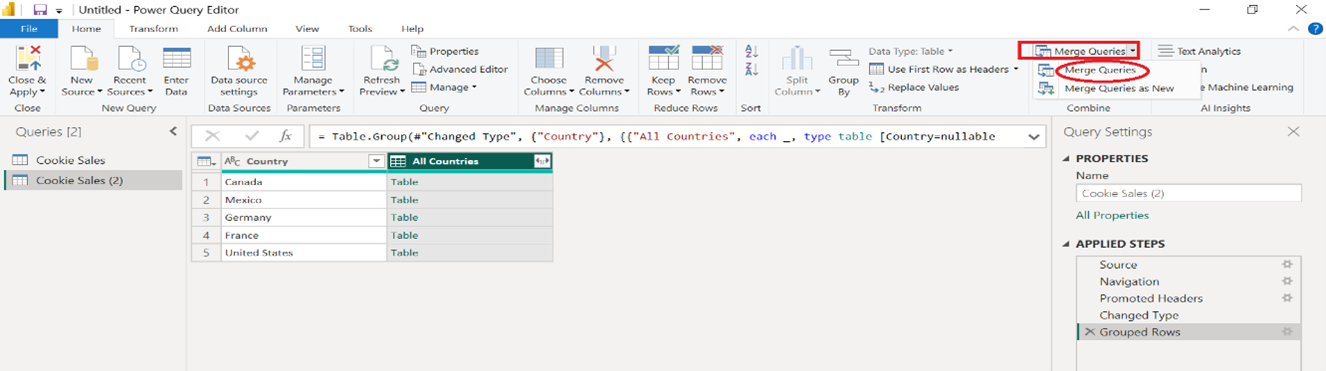
6. Expand the merged table:
After merging the tables, expand the new merged column to include the aggregated data:
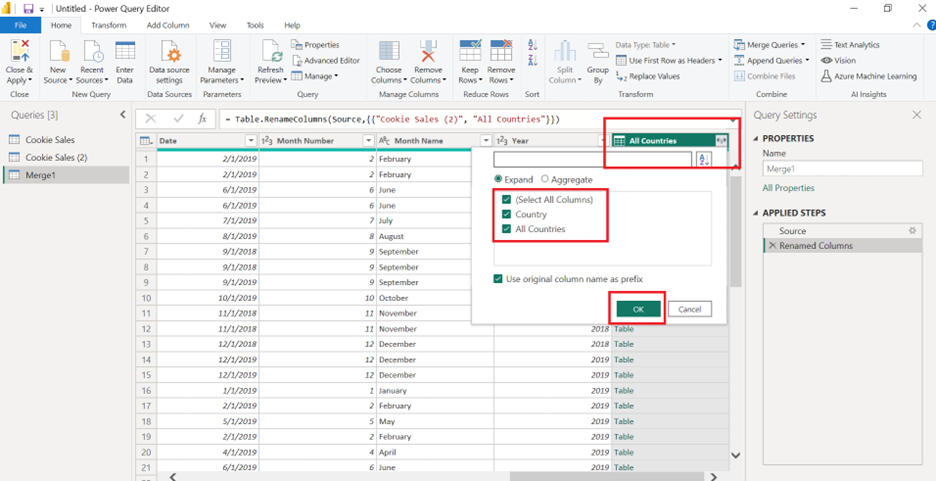
7. Remove the duplicated column:
Finally, remove the duplicated column used for grouping:
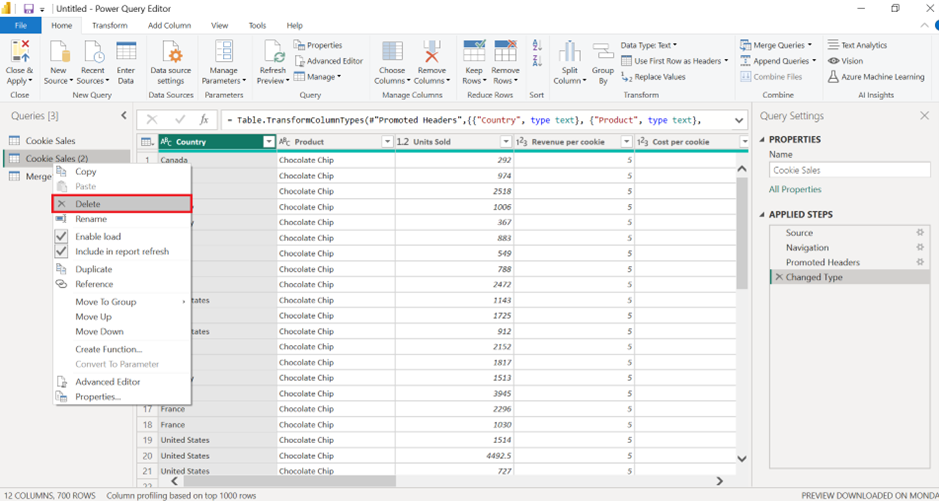
8. Apply and close Power Query Editor:
After completing these steps, click "Close & Apply" in the Home tab of the Power Query Editor to apply the transformations and return to the main Power BI window.
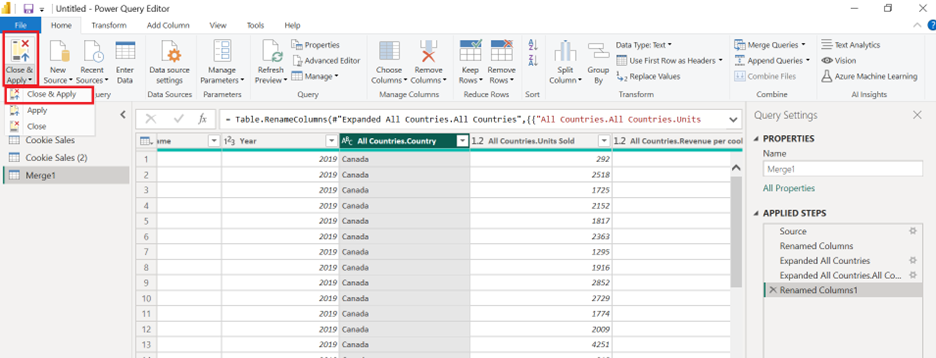
Conclusion:
By following these steps, you can use the Group By function in Power Query while retaining all columns in your dataset. This method allows you to aggregate your data based on a specific column and keep all the other columns in the resulting table, providing a more comprehensive view of your data for further analysis and visualization.
We hope you found this step-by-step guide on Power BI’s incremental refresh feature insightful and valuable.
As you continue to explore the powerful features of Power BI, it's crucial to expand your knowledge and skills to take full advantage of its capabilities.
We highly recommend reading our next how-to article, "Customizing X-Axis Order in Power BI" where we delve into the X-axis in visuals to create meaningful and easy-to-understand reports.
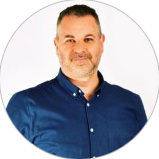
CONTACT
+44 (0)20 8446 7555
Copyright © 2025 JBI Training. All Rights Reserved.
JB International Training Ltd - Company Registration Number: 08458005
Registered Address: Wohl Enterprise Hub, 2B Redbourne Avenue, London, N3 2BS
Modern Slavery Statement & Corporate Policies | Terms & Conditions | Contact Us
POPULAR
AI training courses CoPilot training course
Threat modelling training course Python for data analysts training course
Power BI training course Machine Learning training course
Spring Boot Microservices training course Terraform training course