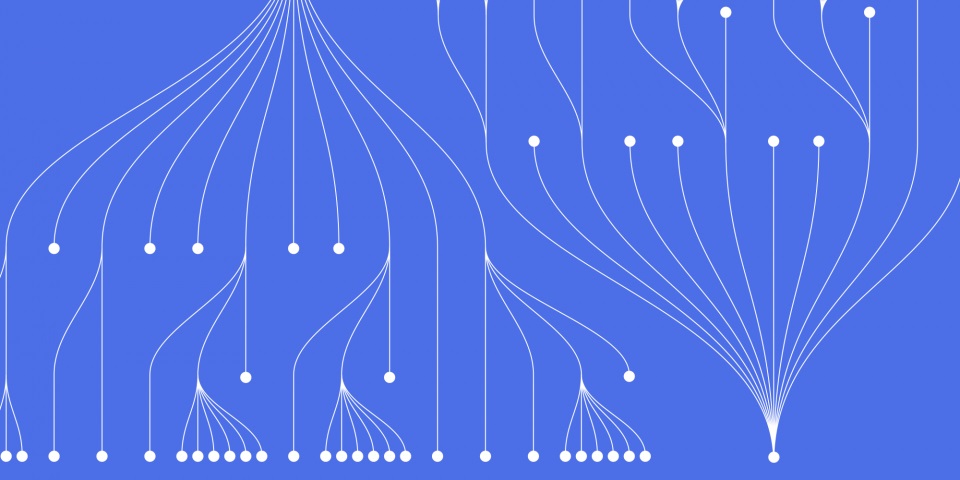
25 April 2023
This article is brought to you by JBI Training, the UK's leading technology training provider. Learn more about JBI's Power BI training courses including Power BI - Visualisation, Power BI - Dax Data, and Power BI - Beyond the Basics
Before we start make sure that you have the latest version of Power BI from the April Update. Also ensure you have the latest version of Power BI Desktop from the Download Center. If you're running Windows 10, you can also get Power BI Desktop from the Microsoft Store. Regardless of how you install Power BI Desktop, the monthly versions are the same, although the version numbering may differ. For more information about downloading and installing Power BI Desktop, see Get Power BI Desktop.
Power BI Desktop is updated and released on a monthly basis, incorporating customer feedback and new features. Only the most recent version of Power BI Desktop is supported; customers who contact support for Power BI Desktop will be asked to upgrade to the most recent version. You can get the most recent version of Power BI Desktop from the Windows Store, or as a single executable containing all supported languages that you download and install on your computer. Power BI Desktop is no longer supported on Windows 7. Power BI Desktop is supported on Windows 8 or newer versions of Windows, for the most recent release of Power BI Desktop only.
The following updates are new to Power BI Desktop this April:
See the data sources available to Power BI Desktop. Microsoft's list is always growing, so check back often.
For detailed information about each new feature, see Power BI feature summary blog post.
The following video describes each of these updates. You can also watch this video from the blog post, simply click and it will play whilst you continue to read this article.
You can also download previous versions of Power BI Desktop if your organization requires it. We always recommend that you use the most recent version of Power BI Desktop, rather than a previous version. All previous versions have the following limitations:
Select the following links to download this earlier version:
Now you are up to date with the latest version of Power BI we can proceed.
Introduction
Power BI is a powerful business intelligence tool that enables users to create visually stunning reports and dashboards. A major feature of Power BI is it's ability to create custom calculations using DAX Data Analysis Expressions . This tutorial looks at how to add an index column in Power BI using DAX.
An index column is a column that contains a unique identifier for each row in a table. This is useful when you want to reference specific rows in a table or when you want to create a custom sorting order for your data.
II. Adding an Index Column in Power BI
To add an index column in Power BI, you can use the "Add Column" feature in the "Modeling" tab. Here are the steps to add an index column:
Open Power BI Desktop and load the data you want to add an index column to.
Go to the "Modeling" tab in the ribbon.
Click on "New Column" in the "Calculations" group.
In the formula bar, enter the following DAX formula:
Index = ROWNUMBER()
Name the new column "Index" or any other name you prefer.
Click on "Enter" to create the new column.
Once you have created the new index column, you can use it to reference specific rows in your data or to create custom sorting orders.
Sometimes, it can be helpful to have an index column in your Power BI dataset that assigns a unique number to each row of data. This can be particularly useful if you want to sort your data or if you want to use the index as a reference for other calculations.
To add an index column in Power BI DAX, follow these steps:
Open your Power BI report and navigate to the "Data" view.
Select the table that you want to add the index column to.
Click on the "New column" button in the "Modeling" tab of the ribbon.
In the formula bar that appears at the top of the screen, enter the following DAX formula:
Index = ROWNUMBER()
Press enter to apply the formula.
Rename the column to something descriptive, such as "Index" or "Row Number".
Click the "Close and Apply" button to save your changes.
Your table should now have a new column that assigns a unique number to each row of data.
III. Tips and Best Practices
When working with DAX formulas, it's important to keep in mind some best practices to ensure your calculations are efficient and accurate. Here are some tips and best practices to keep in mind when adding an index column in Power BI:
Use a dedicated table: When adding an index column, it's best practice to use a dedicated table rather than adding the index column to an existing table. This can help to keep your data model organized and make it easier to manage.
Use a calculated table: Instead of adding an index column to an existing table, consider creating a calculated table with the index column included. This can help to reduce the complexity of your data model and make it easier to work with.
Use the ROW function: The ROW function can be used to create a column with a sequential index number. The syntax for using the ROW function is as follows:
Index Column = ROW("Table Name")
This will create a new column in the specified table with a sequential index number.
Consider using the RANKX function: If you need to create an index column based on a specific measure or calculation, you can use the RANKX function. The RANKX function calculates the rank of a value in a column and returns the result as a number.
Keep it simple: When creating an index column, it's important to keep the formula as simple as possible to ensure maximum performance. Avoid using complex calculations or nested functions unless absolutely necessary.
IV. Use Cases
Adding an index column can be useful in a variety of scenarios, here are some common use cases:
Sorting and filtering: When you have a large dataset, sorting and filtering the data can be challenging without an index column. By adding an index column, you can easily sort and filter the data based on the index values.
Comparing data: If you have two different datasets that you need to compare, having an index column in each dataset can help you easily match up the data based on the index values.
Aggregating data: In some cases, you may need to aggregate the data in your dataset based on a specific column. Adding an index column can help you group the data by the index values and perform the aggregation.
Creating visuals: When creating visuals such as charts and graphs, having an index column can help you easily represent the data in a way that makes sense.
By adding an index column, you can streamline your data analysis process and make it easier to work with large datasets.
V. Conclusion
In this guide, we have learned how to add an index column in Power BI using DAX. By following the steps outlined above, you can easily create an index column that will allow you to sort and filter your data more effectively.
When using DAX to create an index column, it is important to remember to use the RANKX function and to consider any additional formatting that may be necessary to ensure that your index column is both accurate and visually appealing.
Overall, the ability to add an index column in Power BI using DAX is a valuable tool for data analysts and business intelligence professionals alike. By incorporating this technique into your data analysis workflow, you can streamline your processes and make more informed decisions based on the insights gained from your data.
We hope that this guide has been helpful in teaching you how to add an index column in Power BI using DAX. For further learning, we recommend exploring other DAX functions and expressions and taking relevant Power BI courses offered by JBI Training.
VI. Recommended Courses and Official Documentation
If you're interested in learning more about Power BI DAX and want to take your skills to the next level, there are several courses available that can help you achieve your goals. Here are a few recommended courses:
"Power BI - Dax" - Maximise Power BI's features to create complex Calculations in DAX - the formula language used throughout Power BI.
"Power BI - Beyond the Basics" - A "World Class" course - Learn to maximise Power BI's features - Create outstanding Visuals and complex Calculations in DAX.
"Data Analytics with Power BI" - Learn from practicing experts how to perform Advanced Analytics with Power BI.
In addition to these courses, Microsoft offers a wealth of official documentation and resources on DAX.
Here are some links to the official Power BI documentation that may be helpful for learning more about DAX and Index columns:
Microsoft's official documentation on DAX: https://docs.microsoft.com/en-us/dax/
Microsoft's official documentation on Power BI: https://docs.microsoft.com/en-us/power-bi/
Power BI community forums: https://community.powerbi.com/
Power BI YouTube channel: https://www.youtube.com/user/mspowerbi
DAX Patterns website: https://www.daxpatterns.com/
I hope you find these resources helpful!
By taking advantage of these resources and courses, you'll be well on your way to becoming a DAX expert and unlocking the full potential of Power BI.

CONTACT
+44 (0)20 8446 7555
Copyright © 2025 JBI Training. All Rights Reserved.
JB International Training Ltd - Company Registration Number: 08458005
Registered Address: Wohl Enterprise Hub, 2B Redbourne Avenue, London, N3 2BS
Modern Slavery Statement & Corporate Policies | Terms & Conditions | Contact Us
POPULAR
AI training courses CoPilot training course
Threat modelling training course Python for data analysts training course
Power BI training course Machine Learning training course
Spring Boot Microservices training course Terraform training course