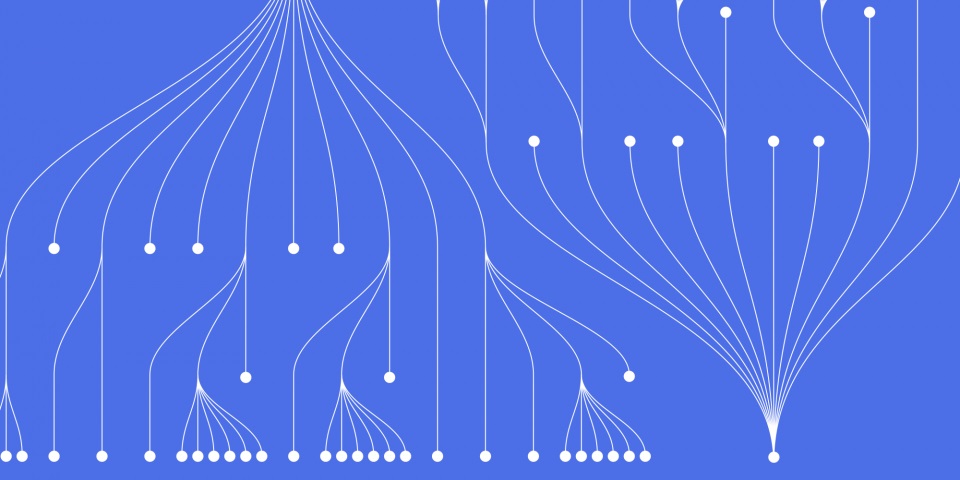
26 April 2023
This article is brought to you by JBI Training, the UK's leading technology training provider. Learn more about JBI's tech training courses including Alteryx and Pentaho Data Integration
Alteryx is a powerful data analytics and visualization tool that enables users to analyze and transform data with ease. At the heart of the Alteryx platform is the Input tool, which is used to bring data into your workflow from a variety of sources. Whether you're working with CSV files, Excel spreadsheets, or database tables, the Input tool provides a quick and easy way to connect to your data sources and start working with your data.
Explanation of the Input Tool in Alteryx
The Input tool is one of the most important tools in Alteryx, as it allows you to bring data into your workflow from a variety of sources. The tool enables you to connect to a variety of data sources, including local files, network drives, and databases. Once connected, you can then manipulate the data using Alteryx's other tools and prepare it for analysis and visualization.
Importance of the Input Tool
The Input tool is often the starting point for many workflows in Alteryx. It's essential for any Alteryx user to understand how to use the tool to connect to data sources and start working with their data. Without the Input tool, it would be impossible to bring data into Alteryx for analysis and visualization.
Brief Overview of the Guide
In this guide, we will provide a comprehensive overview of how to use the Input tool in Alteryx. We'll cover everything from connecting to data sources to using advanced features like custom SQL queries and joining data from multiple sources. By the end of this guide, you'll have a deep understanding of how to use the Input tool in Alteryx and be able to import and manipulate your data with ease.
The Input tool provides a wide variety of connectors that enable you to connect to various data sources. In this section, we'll provide an overview of the available connectors and explain how to set up connections to file-based and database-based data sources. We'll also share some best practices for setting up connections.
Overview of Available Connectors in the Input Tool
The Input tool provides a variety of connectors that allow you to connect to different types of data sources. Some of the most commonly used connectors include:
Setting up a Connector to a File-Based Data Source (CSV, Excel)
To set up a connector to a file-based data source, follow these steps:
Setting up a Connector to a Database-Based Data Source (SQL Server, Oracle)
To set up a connector to a database-based data source, follow these steps:
Best Practices for Setting up Connections
Here are some best practices to keep in mind when setting up connections in Alteryx:
In this section, we'll provide an overview of the configuration options available in the Input tool. We'll explain how to set up a file layout, select specific columns to include in the output, filter rows based on specific conditions, sort data based on specific columns, and preview the data before output.
Overview of Configuration Options in the Input Tool
The Input tool provides a range of configuration options that allow you to customize the behavior of the tool. Some of the most commonly used configuration options include:
Setting up a File Layout (Delimiters, Headers, Encoding)
To set up a file layout, follow these steps:
Selecting Specific Columns to Include in the Output
To select specific columns to include in the output, follow these steps:
Filtering Rows Based on Specific Conditions
To filter rows based on specific conditions, follow these steps:
Sorting Data Based on Specific Columns
To sort data based on specific columns, follow these steps:
Previewing and Sampling Data Before Output One useful feature in Alteryx is the ability to preview data at various points in the workflow. This can help ensure that your data is being processed correctly and that the configuration options are set up as intended.
To preview data in the Input tool, simply click on the "Preview" button located in the bottom left corner of the tool. This will open a new window displaying the first 10 rows of the dataset. You can adjust the number of rows displayed by clicking on the drop-down menu in the bottom left corner of the preview window.
In addition to previewing data, you can also sample data from the Input tool to better understand its distribution and characteristics. To do this, click on the "Sample" button located next to the "Preview" button in the bottom left corner of the tool. This will allow you to select the sample size, sample method, and output options to ensure that your workflow is properly configured and that the data is being processed as intended.
Handling large datasets with the Chunk Size option
When working with large datasets, you may run into issues with memory and processing speed. To mitigate these issues, the Input tool has a feature called "Chunk Size" that allows you to split large datasets into smaller, more manageable chunks.
To set the Chunk Size, navigate to the "Options" tab within the Input tool configuration window. From there, select the "Chunk Size" dropdown and choose an appropriate value based on the size of your dataset and available resources.
By using the Chunk Size option, you can increase the efficiency of your workflow by reducing the amount of memory required to process the data and potentially reducing processing times.
Using the Cache option for better performance
Another way to improve performance in Alteryx is to use the Cache option. The Cache option stores the data in memory and allows you to reuse it in other workflows or sections of the same workflow, saving time and computing resources.
To use the Cache option, navigate to the "Options" tab within the Input tool configuration window and select the "Cache" dropdown. Choose the "Full Cache" option to store the entire dataset in memory, or "Partial Cache" to store only a portion of the data.
Using the Cache option can significantly speed up your workflow and is especially useful when working with large datasets.
Adding Custom SQL queries to the Input tool
The Input tool also allows you to add custom SQL queries to extract specific data from a database. This feature can be useful when you need to extract only a subset of data from a large database, reducing the amount of data transferred over the network and improving performance.
To add a custom SQL query, navigate to the "SQL Editor" tab within the Input tool configuration window. From there, you can enter your query using standard SQL syntax. Once your query is entered, click "OK" to save your changes.
Joining data from multiple sources using the Join tool
The Join tool in Alteryx is a powerful tool that allows you to combine data from multiple sources into a single dataset. There are several types of joins available, including inner join, left join, right join, and full outer join.
To use the Join tool, you need to connect at least two Input tools to it, and specify the join type and the join fields. The join fields are the common fields between the tables that you want to join.
Once you have specified the join type and the join fields, you can configure the output options, such as selecting which fields to include in the output and renaming fields. You can also choose to output the results to a file or another tool for further processing.
Joining data can be useful for tasks such as combining data from multiple sources for analysis or creating a master dataset for reporting. It's important to choose the right join type for your needs. For example, an inner join will only include rows that have matching values in both tables, while a left join will include all rows from the left table and only matching rows from the right table.
A. Use case 1: Importing data from a CSV file
CSV (Comma-Separated Values) files are a common way to store data in a tabular format. In this use case, we will show how to import data from a CSV file into Alteryx.
This will import the data from the CSV file and display it in the Browse tool. From there, you can perform additional operations on the data such as filtering, joining, and aggregating it.
B. Use case 2: Importing data from a SQL Server database
In this use case, the user needs to import data from a SQL Server database into Alteryx. To do this, they can use the Input tool and follow these steps:
Once the configuration is complete, click on the "Preview" button to see a sample of the data. The user can then proceed to modify and analyze the data as needed using the various Alteryx tools available.
C. Use case 3: Filtering and sorting data in the Input tool
Suppose you have a large dataset containing customer information for an e-commerce website, including their name, email address, purchase history, and other details. You want to analyze this data and extract specific information, such as the top 10 customers by purchase amount.
To do this, you can use the filtering and sorting features in the Input tool. First, you can filter the data to only include customers with a purchase amount greater than a certain value. Then, you can sort the resulting data in descending order by purchase amount and select the top 10 rows.
To filter the data, click on the "Filter" tab in the Input tool and specify the conditions you want to apply. In this example, you would select the "Purchase Amount" field and set the condition to "Greater Than" with a value of your chosen threshold.
Next, click on the "Sort" tab and select the "Purchase Amount" field to sort by. You can choose to sort in ascending or descending order, and specify multiple fields to sort by if needed.
Finally, you can limit the output to the top 10 rows by clicking on the "Output" tab and setting the "Record Limit" to 10.
These features allow you to quickly extract and analyze specific data from a large dataset without having to manually sort and filter through the entire dataset.
D. Use case 4: Joining data from multiple sources using the Input and Join tools
This use case demonstrates how to join data from multiple sources using the Input and Join tools in Alteryx. By importing data from different sources and joining them together, you can create more comprehensive datasets that provide a more complete picture of your business.
For example, you could import customer data from a CRM system and sales data from an ERP system, and then join them together using a common field such as customer ID to create a single dataset that includes both customer and sales information. This could then be used for analysis and reporting to gain insights into your business performance.
The Input tool is used to import the data from the different sources, while the Join tool is used to combine the data based on a common field. There are different types of joins that can be used depending on the desired output. For example, an inner join will only include rows that have matching values in both tables, while a left join will include all rows from the left table and only matching rows from the right table.
By using the Input and Join tools in Alteryx, you can easily combine data from multiple sources to create a more complete and comprehensive dataset for analysis and reporting.
A. Summary of the key points covered in the guide
In this guide, we have covered the basics of using the Input tool in Alteryx, including how to import data from various sources, filter and sort data, and join data from multiple sources. We have also discussed the advanced features of the Input tool, such as handling large datasets and using custom SQL queries.
B. Importance of mastering the Input tool for Alteryx users
Mastering the Input tool is crucial for Alteryx users as it is often the first step in any data analysis project. Being able to efficiently and accurately import data into Alteryx is essential for conducting data analysis and creating data workflows. By understanding the different features and options available in the Input tool, users can save time and effort in the data importing process.
C. Encouragement to try out the different features of the Input tool
We encourage Alteryx users to try out the different features of the Input tool and experiment with importing data from various sources. The Input tool is a powerful tool that can help streamline the data importing process and make data analysis more efficient. By mastering the Input tool, users can improve their data analysis skills and create more complex data workflows.
Overall, the Input tool is an essential part of the Alteryx toolkit, and we hope that this guide has helped users gain a better understanding of its capabilities and how to use it effectively.
JBI Training offers a variety of courses for individuals and teams of staff. Here are some courses that may be of interest:
These are just a few examples of the courses that JBI Training offers for Alteryx users. You can visit their website for more information and to see the full list of courses available.
https://jbinternational.co.uk/courses
Here are some official Alteryx resources for further learning and reference:
I hope these resources will be helpful for those interested in learning more about Alteryx and improving their skills.

CONTACT
+44 (0)20 8446 7555
Copyright © 2025 JBI Training. All Rights Reserved.
JB International Training Ltd - Company Registration Number: 08458005
Registered Address: Wohl Enterprise Hub, 2B Redbourne Avenue, London, N3 2BS
Modern Slavery Statement & Corporate Policies | Terms & Conditions | Contact Us
POPULAR
AI training courses CoPilot training course
Threat modelling training course Python for data analysts training course
Power BI training course Machine Learning training course
Spring Boot Microservices training course Terraform training course