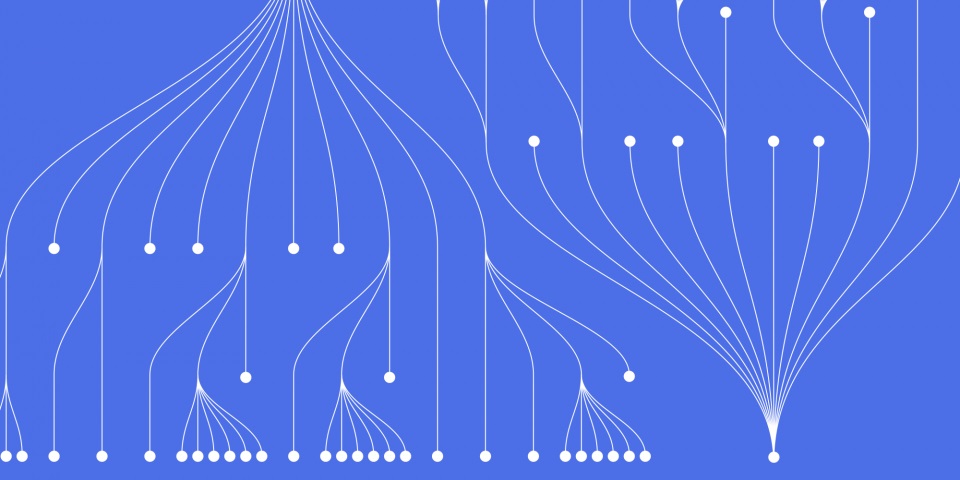
2 May 2023
I. Introduction
Power Automate, formerly known as Microsoft Flow, is a cloud-based service provided by Microsoft that enables users to create automated workflows between various applications and services, including SharePoint. By automating processes in SharePoint, users can save time and increase productivity by eliminating manual tasks and reducing errors.
Power Automate offers a user-friendly interface and a wide range of pre-built templates and connectors that make it easy to create custom workflows. In addition, Power Automate supports multiple triggers and actions, allowing users to create complex workflows that can handle a variety of scenarios.
In this guide, we will walk you through the process of using Power Automate to automate processes in SharePoint. We will cover the basics of setting up your SharePoint environment, creating a basic workflow in Power Automate, and using advanced features to automate more complex processes. By the end of this guide, you will have the knowledge and tools needed to start automating your own processes in SharePoint using Power Automate.
II. Setting Up Your SharePoint Environment
Before you can begin using Power Automate to automate processes in SharePoint, you will need to set up your SharePoint environment. This includes creating a SharePoint list or library and setting up the necessary permissions.
Creating a SharePoint List or Library
To create a SharePoint list or library, follow these steps:
Navigate to your SharePoint site and select "Site Contents" from the left-hand navigation menu.
Click the "New" button and select "List" or "Document Library" from the dropdown menu.
Name your list or library and click "Create."
Once you have created your list or library, you can add columns to store additional information. To add columns, follow these steps:
Open your list or library and click the "Add column" button.
Choose the type of column you want to add (such as "Single line of text" or "Number") and enter a name for the column.
Click "Save" to create the column.
Setting Up Permissions
To use Power Automate with SharePoint, you will need to ensure that you have the necessary permissions. If you are a site owner or administrator, you should have the necessary permissions by default. If you are not a site owner or administrator, you may need to request access from the appropriate person.
To set up permissions for a SharePoint list or library, follow these steps:
Navigate to your list or library and click the "List" or "Library" tab in the ribbon.
Click the "List settings" or "Library settings" button.
Click the "Permissions for this list" or "Permissions for this library" link.
Click the "Stop Inheriting Permissions" button to create unique permissions for the list or library.
Use the "Grant Permissions" button to add users or groups and assign them the necessary permissions.
By following these steps, you can create a SharePoint environment that is ready to be used with Power Automate.
III. Creating a Basic Workflow in Power Automate
Now that you have set up your SharePoint environment, you can create a basic workflow in Power Automate to automate a process. In this section, we will walk through the steps to create a new flow, configure the trigger, add an action, and run the workflow.
To access Power Automate, follow these steps:
To create a new flow, follow these steps:
The trigger determines when the workflow will be initiated. In this example, we will create a workflow that is triggered when a new item is added to a SharePoint list.
To configure the trigger, follow these steps:
An action is a specific task that the workflow will perform. In this example, we will add an action to send an email notification when a new item is added to the SharePoint list.
To add an action, follow these steps:
To run the workflow, follow these steps:
Congratulations, you have created a basic workflow in Power Automate!
IV. Automating Processes in SharePoint with Power Automate
SharePoint is a powerful collaboration tool, and there are many processes that can be automated using Power Automate. Here are some common SharePoint processes that can be automated using Power Automate:
Document Approval Process: This process involves creating a workflow that sends a document for approval to the appropriate people, and then tracks the status of the approval process.
Data Entry Process: This process involves creating a workflow that automatically adds new entries to a SharePoint list or library.
Email Notification Process: This process involves creating a workflow that sends an email notification when a new item is added to a SharePoint list or library.
Task Management Process: This process involves creating a workflow that assigns tasks to team members and tracks their progress.
Use case example for automating document approval process
Let's take a look at how Power Automate can be used to automate the document approval process in SharePoint. Imagine that you have a document library in SharePoint that contains important documents that require approval before they can be published. With Power Automate, you can create a workflow that automatically sends the document for approval and tracks its progress.
Step-by-step instructions for creating a workflow to automate a SharePoint process
Log in to Power Automate and click on "Create" to create a new workflow.
Choose the trigger for the workflow. In this case, we will choose "When a file is created or modified (properties only)" as the trigger.
Next, we will add an action to the workflow. Click on "Add an action" and search for "Send an email". Select "Send an email (V2)".
Configure the email settings. Enter the email address of the person who will be approving the document in the "To" field. In the "Subject" field, enter a subject line for the email, such as "Document Approval Request". In the "Body" field, enter a message requesting approval for the document.
Add another action to the workflow. Click on "Add an action" and search for "Start and wait for approval". Select "Start and wait for an approval".
Configure the approval settings. Enter the email address of the person who will be approving the document in the "Assigned to" field. In the "Title" field, enter a title for the approval request, such as "Document Approval Request". In the "Details" field, enter any additional details about the approval request.
Add another action to the workflow. Click on "Add an action" and search for "Condition". Select "Condition".
Configure the condition. In this case, we want the workflow to continue only if the document is approved. Select "Outcome" from the dynamic content menu and choose "equals" from the operators menu. Enter "Approve" in the value field.
Add another action to the workflow. Click on "Add an action" and search for "Update file properties". Select "Update file properties".
Configure the file properties. Choose the file that was created or modified in the trigger. Enter "Approved" in the "Approval Status" field.
Explanation of how to customize and optimize the workflow for your specific needs
This workflow is just one example of how Power Automate can be used to automate the document approval process in SharePoint. You can customize and optimize the workflow to meet your specific needs. For example, you can add additional actions to the workflow to notify people of the document's approval status, or to move the document to a different library once it has been approved.
Power Automate offers several advanced features that can be used to further enhance workflows in SharePoint. These features include expressions, loops, and conditions. Let's take a closer look at each of these features:
Here's an example of using an expression in a SharePoint workflow:
Use case example: Suppose you have a SharePoint list that contains a "Due Date" column, and you want to send an email notification to the assigned user when the due date is approaching. You can use an expression to calculate the number of days remaining until the due date and include that information in the email notification.
To do this, follow these steps:
Create a new workflow in Power Automate and select the SharePoint trigger that corresponds to your SharePoint list.
Add a "Get items" action to retrieve the list items that meet your criteria.
Add a "Filter array" action to filter the list items based on the due date.
Add a "Apply to each" action to loop through each item in the filtered list.
Add an "Expression" action to calculate the number of days remaining until the due date.
Add a "Send an email" action to send an email notification to the assigned user, including the number of days remaining until the due date.
Loops: Loops are used to repeat a set of actions multiple times. With loops, you can iterate over a list of items, repeat an action until a specific condition is met, or loop through a set of data. Loops can be added to any action in a workflow by clicking on the "Add control" button and selecting "Apply to each" or "Do until."
Here's an example of using a loop in a SharePoint workflow:
Use case example: Suppose you have a SharePoint list that contains a "Task" column, and you want to update the status of each task to "Completed" when the due date has passed. You can use a loop to iterate over the list items and update each item's status.
To do this, follow these steps:
Create a new workflow in Power Automate and select the SharePoint trigger that corresponds to your SharePoint list.
Add a "Get items" action to retrieve the list items that meet your criteria.
Add a "Filter array" action to filter the list items based on the due date.
Add an "Apply to each" action to loop through each item in the filtered list.
Add a "Condition" action to check if the due date has passed.
If the due date has passed, add an "Update item" action to update the status of the task to "Completed."
Conditions: Conditions are used to control the flow of a workflow based on specific criteria. With conditions, you can check if a value meets a certain condition and then take different actions based on the result. Conditions can be added to any action in a workflow by clicking on the "Add control" button and selecting "Condition."
Here's an example of using a condition in a SharePoint workflow:
Use case example: Suppose you have a SharePoint list that contains a "Priority" column, and you want to send an email notification to different users based on the priority of the item. You can use a condition to check the value of the "Priority" column and then send an email
Step-by-step instructions for using advanced features in Power Automate workflows:
Use case example for using expressions in a SharePoint workflow: One use case for using expressions in a SharePoint workflow is to set a dynamic value for a field. For example, you can set the value of a due date field to be 7 days after the creation date field by using the following expression: addDays(triggerOutputs()?['body/Created'], 7).
Overall explanation of advanced Power Automate features for SharePoint: In addition to conditions and expressions, Power Automate offers several other advanced features that can be used to automate processes in SharePoint. These features include loops, switch cases, and HTTP requests. Loops can be used to iterate through a collection of items, such as a SharePoint list, and perform an action on each item. Switch cases can be used to choose between multiple options based on a variable value. HTTP requests can be used to interact with external APIs and services.
VI. Conclusion
Power Automate is a powerful tool for automating processes in SharePoint. In this guide, we've covered the basics of setting up your SharePoint environment, creating basic workflows, and automating processes in SharePoint with Power Automate. We've also discussed advanced features such as expressions, loops, and conditions and provided a use case example for using expressions in a SharePoint workflow.
By using Power Automate, you can save time and improve efficiency by automating repetitive tasks and processes in SharePoint. Whether it's document approval processes or data entry, Power Automate can help you streamline your workflow and make your work more productive.
We encourage you to try out Power Automate for yourself and see how it can help you automate your SharePoint processes. With its user-friendly interface and wide range of features, you can customize your workflows to your specific needs and achieve your business goals.
Thank you for reading this guide. We hope you found it helpful and informative. If you have any questions or feedback, please feel free to reach out to us. Be sure to check out our 'A Beginner's Guide to Power Automate: How to Automate Your Business Processes and Save Time.'
JBI Training offers a variety of training options to suit your organisation's needs, including on-site training, virtual training, and custom designed courses, tailored to the industry you're working in. Our experienced trainers can customise the training to fit your organization's specific workflows and processes, ensuring that your employees are trained on the skills they need to be successful.
If you haven't already implemented Power Automate in your organisation, now is the time to do so. It's essential to provide training to ensure that your employees can use the tool effectively. JBI Training offers a variety of training options, including on-site and virtual training, tailored to your organisation's needs. Our experienced trainers can customise the training to fit your specific workflows and processes, ensuring that your employees are trained on the skills they need to be successful.
Partnering with JBI Training can ensure that your employees are trained effectively on Power Automate, increasing your organisation's productivity and efficiency. You can learn more about JBI's Power Automate training courses, including Power Automate Fundamentals, Microsoft Forms Data, and Microsoft Power Platform. Contact JBI Training today to get started!

CONTACT
+44 (0)20 8446 7555
Copyright © 2025 JBI Training. All Rights Reserved.
JB International Training Ltd - Company Registration Number: 08458005
Registered Address: Wohl Enterprise Hub, 2B Redbourne Avenue, London, N3 2BS
Modern Slavery Statement & Corporate Policies | Terms & Conditions | Contact Us
POPULAR
AI training courses CoPilot training course
Threat modelling training course Python for data analysts training course
Power BI training course Machine Learning training course
Spring Boot Microservices training course Terraform training course