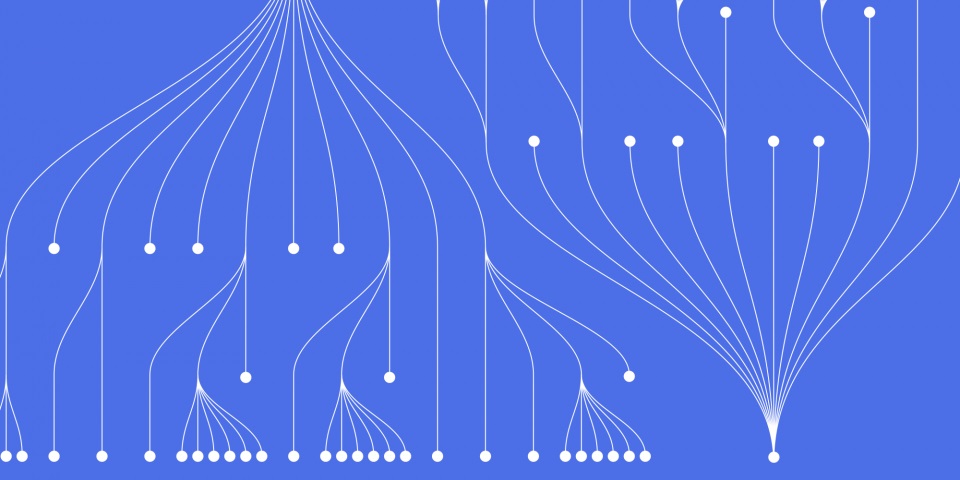
16 August 2023
Tableau is one of the most popular business intelligence and data visualisation platforms used today. It allows you to connect to data, build interactive dashboards, and gain insights through analytics.
A key feature in Tableau is the ability to filter your data. Adding filters to a Tableau dashboard allows you to focus on particular data points, highlight key trends and patterns, and simplify complex views for clearer analysis.
In this step-by-step guide, you'll learn how to add and configure filters in Tableau dashboards. We'll cover the basics of filter shelves, settings, actions and customisations. Follow along to see how filters can be used to create more effective Tableau visualisations.
This material is taken from JBI Trainings tableau training.
Before you can start adding filters to a dashboard, you need to complete these preparatory steps in Tableau:
Once you've completed these three prerequisites, you're ready to start adding filters to enhance your Tableau dashboard.
The first step is to actually add a filter shelf to your Tableau dashboard. This is where your filters will reside.
To add a filter shelf:
Now that the filter shelf is in place, you can start configuring the filter.
Once your filter shelf is added, you can customise the filter settings. There are a few key options:
For example, for a Year filter you may choose a range type. You can specify a start and end year, and turn on inclusive/exclusive filtering.
Give your filter a title like "Filter by Year" and format the field display as a 4-digit integer. These configuration settings will tailor the filter to your needs.
Now comes the important part - using the filter to analyse your data!
Applying a filter is easy:
Notice how the charts, maps, tables etc. change as you filter different dimensions like dates, regions or products. This allows you to focus your analysis on particular data points.
For further customisations, you can tweak the filter appearance and layout in Tableau. Useful options include:
Filters are invaluable for creating effective Tableau dashboards. They allow you to ask deeper questions of your data by narrowing analysis to specific data points.
As we've learnt, it's a straightforward process:
Using filters results in actionable and focused Tableau dashboards. Encourage your team to constantly use filters to uncover richer insights from data analytics.
Now that you're familiar with filters, you may also want to learn how to build better Tableau dashboards with techniques like small multiples, floating legends and tooltips. Apply the knowledge from this guide to make an impact with your data visualisation and analysis.
What are the benefits of using filters in Tableau?
Filters allow you to narrow down large datasets to focus on specific data points, highlight key trends and patterns, simplify complex dashboards for clearer analysis, and enable users to self serve analytics.
When should I use filters versus selections in Tableau?
Selections are applied temporarily to highlight data. Filters are applied permanently until changed - this focuses the entire dashboard on filtered data. Use selections for one-time analysis and filters for ongoing focus.
What filter types are available in Tableau?
Tableau has several filter types including single value, range, relative date, wildcard match, top/bottom and more. Choose the filter that best suits your data types and analytical needs.
Can I customise the appearance and layout of filters?
Yes, Tableau offers extensive customisation of filter appearance and layout. You can adjust sizing, text, colours, layering, positioning and more.
How do I make filters always visible in Tableau?
Right click the filter and select “Float” to make the filter persist when scrolling down a dashboard. This keeps filters constantly accessible for users.
This article is part of a series of How To Guides from JBI Training, you might like to read how to concatenate in tableau. These articles are part of our commitment to provide the most comprehensive tableau training feel free to contact us with any training requirements or if you'd like to suggest a particular topic or 'how to guide' please drop us an email.

CONTACT
+44 (0)20 8446 7555
Copyright © 2025 JBI Training. All Rights Reserved.
JB International Training Ltd - Company Registration Number: 08458005
Registered Address: Wohl Enterprise Hub, 2B Redbourne Avenue, London, N3 2BS
Modern Slavery Statement & Corporate Policies | Terms & Conditions | Contact Us
POPULAR
AI training courses CoPilot training course
Threat modelling training course Python for data analysts training course
Power BI training course Machine Learning training course
Spring Boot Microservices training course Terraform training course