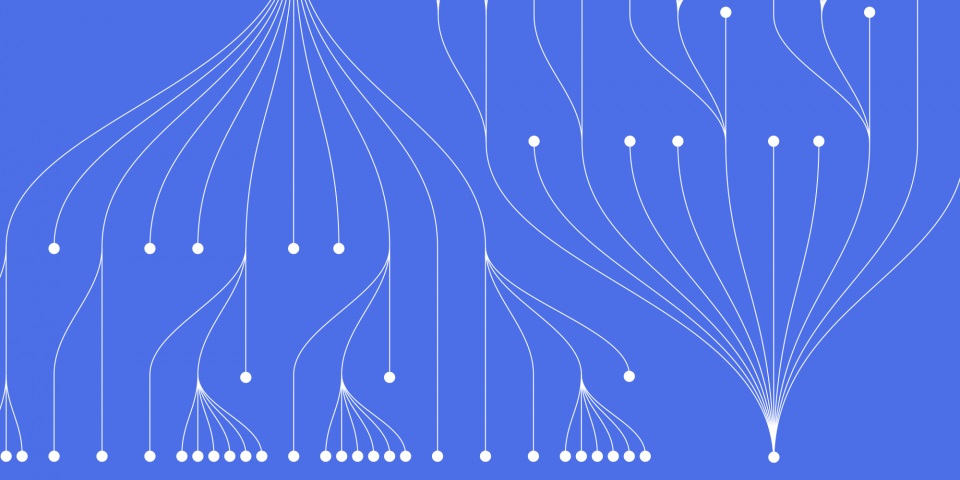
2 October 2023
Alteryx is a powerful tool for data preparation and analytics. With Alteryx, you can connect to various data sources, clean and transform data, and perform analysis.
Once your data prep is complete in Alteryx, you'll often want to export the output to Excel for additional analysis and reporting. Excel provides robust charting and visualization capabilities that complement Alteryx.
In this guide, you'll learn how to seamlessly export Alteryx data to Excel during your Alteryx training. This guide is part of JBI Trainings Alteryx Course
Exporting data from Alteryx to Excel provides several benefits:
The key steps to export Alteryx data to Excel are:
Now let's look at each step in more detail with examples.
First, you need to get your data into the required shape and structure in Alteryx.
As an example, here are some key data preparation tasks you might perform:
Your data is now ready to be exported.

Data preparation in Alteryx before export
Next, you need to configure where and how to export the data. This is handled by Alteryx's Output Data tool:
You can also parameterize the file name and path to make them dynamic.

Configuring Excel export settings in the Output Data tool
Next, you need to map the data fields from your Alteryx workflow to the Excel output:
This will ensure the data aligns properly when exported.

Mapping data fields from Alteryx to Excel
With the export configuration in place, running your Alteryx workflow will generate the Excel output.
To export the data:
Running the Alteryx workflow to export data to Excel
With your data now in Excel, the real fun begins!
Perform further analysis like:
This enables in-depth analysis beyond just Alteryx.

Further data analysis and reporting in Excel
Let's do a quick recap of the end-to-end process:
By following these steps, you can seamlessly integrate Alteryx and Excel to get the best of both worlds.
Some tips for effective Alteryx to Excel exports:
Next up, dive deeper into Excel analytics, create insightful visualizations and share with stakeholders!
For large data volumes, best practice is to summarize or aggregate in Alteryx before exporting to avoid slow Excel performance. You can also split across multiple Excel files.
Excel output allows dynamic file naming and sheet handling but requires an intermediate CSV. Direct Excel export avoids the CSV step but has less flexibility.
You can create a template Excel file with styles, and then point your Alteryx workflow to output to that file. This will apply the formatting.
Alteryx allows export of up to 1,048,576 rows per worksheet. You may hit other Excel limits based on file size before the row limit.
Exporting Alteryx data to Excel enables powerful analytic capabilities through both platforms. Follow the steps to output, configure, map, run and analyze.
Now you have a solid framework to export Alteryx data to Excel! If you found this article useful you might like to read the following articles or consider training in one of our courses.
|
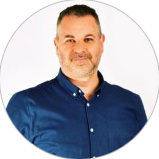
CONTACT
+44 (0)20 8446 7555
Copyright © 2025 JBI Training. All Rights Reserved.
JB International Training Ltd - Company Registration Number: 08458005
Registered Address: Wohl Enterprise Hub, 2B Redbourne Avenue, London, N3 2BS
Modern Slavery Statement & Corporate Policies | Terms & Conditions | Contact Us
POPULAR
AI training courses CoPilot training course
Threat modelling training course Python for data analysts training course
Power BI training course Machine Learning training course
Spring Boot Microservices training course Terraform training course